❗ Note ❗
Pour ne rien vous cacher, il ne s’agit pas ici d’un tutoriel concernant la domotique mais j’ai passé tellement de temps sur ce cockpit que je voulais quand même partager mon expérience. Et comme on reste quand même dans du pur DIY, on peut considérer que ce tuto a presque toute sa place ici ! 🙂
Si vous ne connaissez pas le jeu Kerbal Space Program mais que la conquête spatiale vous intéresse (la vraie : avec ses mises en orbites, ses trajectoires de transfert et autres dockings de ravitaillement), je vous incite grandement à découvrir cette petite merveille unique en son genre. Le jeu vous propose ni plus ni moins que d’explorer tout un système solaire, à échelle réelle, et cela de manière réaliste (malgré la dégaine particulière des astronautes : les Kerbals).
Qu’est-ce qu’on va faire ?
Le but de ce tuto est donc de contrôler le jeu Kerbal Space Program avec des interrupteurs, des leds, des boutons poussoirs montés manuellement par nous-même sur un tableau de commande fait maison. Pour faire cela, on aura besoin de travailler sur 4 domaines principaux :
- la construction en tant que telle avec scie, perceuse et marteau
- la partie électronique avec le montage des composants à l’aide d’un fer à souder
- la partie programmation au niveau du jeu qui se fera en Python via le mod kRPC
- la programmation au niveau des composants électroniques qui se fera via l’Arduino
Vous l’aurez compris, il s’agit donc d’un projet plutôt ambitieux qui couvre beaucoup de champs de compétences. Il vous faudra donc être bien motivé pour mener votre construction au bout. Heureusement, je serai là pour vous simplifier la tâche en vous proposant directement une solution simple et fonctionnelle avec tout ce que vous aurez besoin de savoir ! 🙂
Au niveau de la forme, mon projet a pris celle d’un cockpit mais vous pouvez tout à fait faire plus simple en montant vos éléments sur un boîtier de commande d’un format plus modeste que vous placerez devant votre écran à la place de votre clavier. Une fois votre boîtier de commande terminé, vous connaîtrez alors la joie extrême de presser le bouton « Launch » pour voir votre fusée s’envoler vers l’espace tout en gérant son accélération en poussant la manette des gaz ! 😀
Comment on va le faire ?
Pour mettre en oeuvre un tel boîtier de commande, de nombreux chemins sont possibles (par la suite, on appellera le boitier « controller« , en anglais, pour faire plus simple ; je vous invite d’ailleurs à tester la recherche Google « ksp controller« ). Il existe plusieurs mods sur KSP qui peuvent communiquer avec l’Arduino et ceci peut se faire en plusieurs langages de programmation. Après avoir fait quelques recherches et de nombreux tests, j’ai bien dû faire un choix et donc m’arrêter sur une solution qui, avec le recul, a plutôt bien fonctionné. Je vous présenterai donc cette solution spécifique « clé en main » mais sachez que pour les plus téméraires d’entre vous, il est tout a fait possible de faire autrement en se renseignant sur internet et en se relevant les manches. 😉
La solution que j’ai choisie et qui fonctionne très bien (je suis sous Windows 10 pour info) consiste en l’utilisation de 3 outils : le trio gagnant Arduino/Python/kRPC !
Comment tout cela va se passer techniquement ? Eh bien en gros, les commandes du controller seront transmises à l’Arduino (qui gère la partie matérielle : leds et boutons) qui transmettra ensuite à Python qui, lui-même, transmettra à KSP via le mod kRPC installé sur le jeu. À l’inverse, les valeurs de retour (données d’altitudes, de vitesse…etc…) seront streamées par Python via le mod kRPC et ensuite transmises à l’Arduino qui les retranscrira sur le controller en commandant l’allumage de leds par exemple. Plutôt simple, non ? Hmm non d’accord, pas vraiment… 🙄
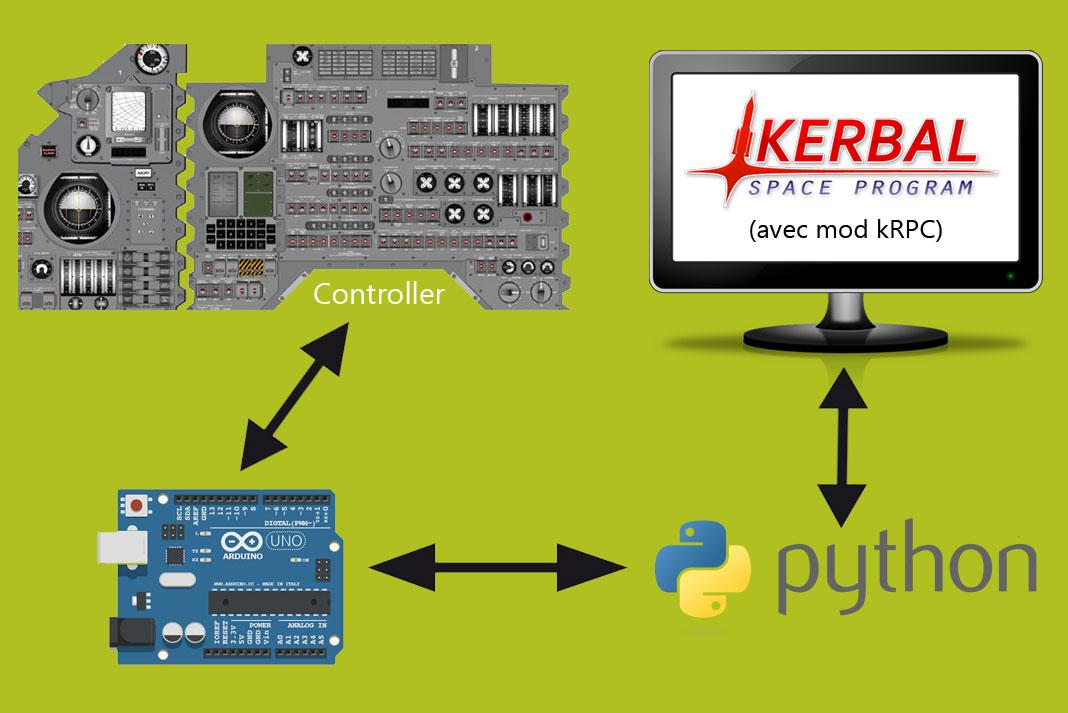
Faire son plan
Avant de se lancer dans la fabrication en tant que telle, il faut déjà définir quelles seront les fonctions de votre boîtier de commande. Pour cela, vous pouvez vous inspirer des modèles déjà conçus par d’autres geeks dont voici un petit florilège.

Pour plus d’infos, vous pouvez voir les liens suivants :
- Un forum avec pleins de projets
- Le descriptif complet d’un projet en français
Vous trouverez ci-après une liste de composants que vous pouvez utiliser. Vous pouvez bien sûr compléter cette liste avec d’autres composants, je voulais ici vous donner déjà les bases. Il vous faudra ensuite passer tout ça à la moulinette et écumer internet pour faire vos choix et vous imaginer alors avec votre boîtier terminé, en étant sûr qu’il ne manquera rien.
Pour info, voici le plan complet de mon cockpit une fois cette étape terminée et après de nombreuses versions remaniées.
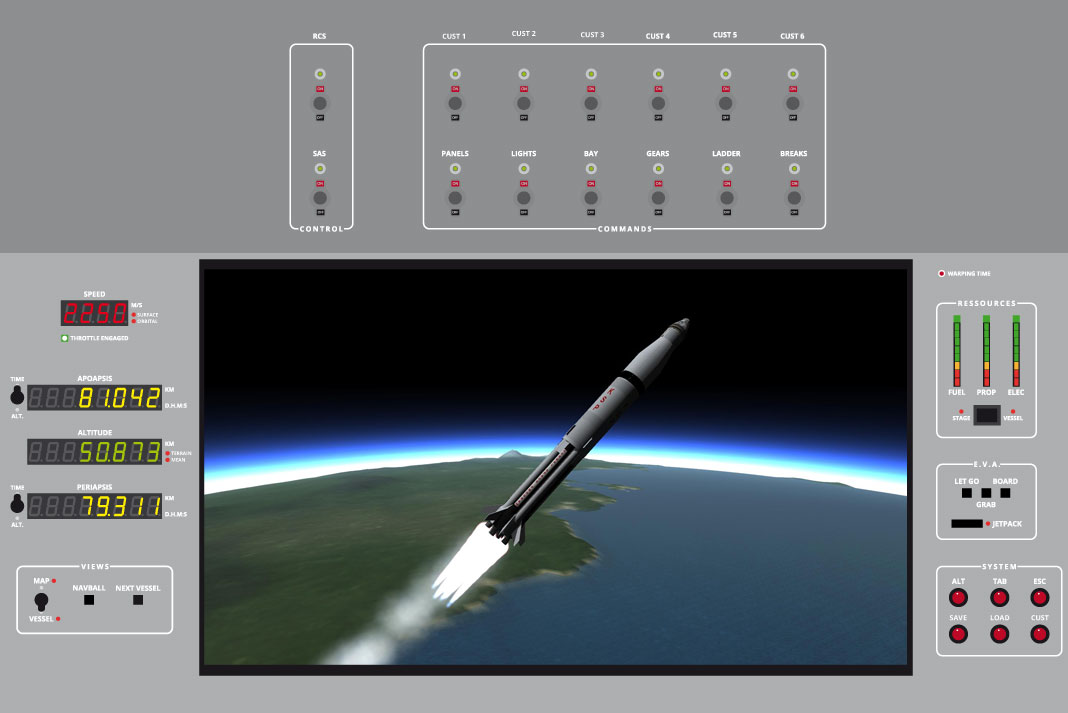
J’étais d’abord parti sur un controller « classique » constitué d’un boîtier et puis, chemin faisant, je me suis dit que ce serait mieux d’intégrer tout ça dans un gros cockpit. J’ai donc petit à petit séparé les éléments de mon controller en modules et panneaux différents : joystick et souris en bas à droite, gaz et staging en bas à gauche, altitudes et ressources en face et enfin panneau de commandes en haut. Dans un esprit de récup, j’ai essayé d’utiliser un maximum de pièces que j’avais déjà sur de vieux appareils inutilisés, ce qui explique que je me sers parfois de potentiomètres comme de simple bouton on/off ou que mes leds sont un peu petites… Bref, on fait avec ce qu’on a ! 😉
Liste de course
« Je fais confiance à Tutomotique les yeux fermés, qu’est-ce qu’il me faut ? »
En tout et pour tout il vous faudra :
- Une (ou plusieurs) carte Arduino ou équivalent : Uno, Mega
- Une breadboard et des fils
- Une résistance de 220 Ω par led utilisée (si vous prenez des leds classiques)
- Une résistance de 4.7 KΩ (si vous avez un potentiomètre)
- Un condensateur de 10μF (si vous avez un potentiomètre)
Pour tout cela, je vous conseille le starter kit suivant qui contient le tout : Starter kit
- tous vos composants (leds, boutons, potentiomètre, afficheurs 7 segments, afficheur LCD, joystick…)
- un boîtier fait main en bois ou en métal pour y insérer le tout 🙂
Niveau prix, le montant total de l’addition va évidemment beaucoup dépendre de vos choix de composants. Pour vous donner une idée, mon projet m’aura coûté en tout 260€ (80€ de cartes/kit Arduino + 50€ d’interrupteurs/leds + 100€ de 7 segments + 30€ de joystick USB, le reste étant de la récup).
Les composants électroniques
Pour les commandes de bases, vous avez en gros le choix entre 3 types de boutons :
- les interrupteurs à bascule
- les boutons poussoirs on/off (j’appuie une fois pour allumer, j’appuie à nouveau pour éteindre)
- les boutons poussoirs dit « momentané » ou « retour auto » (j’appuie pour une action, j’appuie à nouveau pour la même action)

Il existe aussi des boutons spéciaux, comme les boutons à led intégrée ou encore les boutons avec clapet de verrouillage… à vous de regarder aussi ce qui vous plaît.
Pour la commande des gaz, vous voudrez sans doute vous servir d’un potentiomètre à glissière grâce auquel vous pourrez doser la valeur de « throttle » envoyée comme sur une manette de gaz en bonne et due forme.
Pour les commandes de NavBall (directions), vous pouvez utiliser un joystick USB traditionnel ou alors intégrer un joystick en tant que matériel électronique à votre boîtier, solution un peu plus compliquée (et que je ne connais pas) mais plus classe ! 🙂

En ce qui concerne les valeurs à afficher (altitude, vitesse…), vous avez le choix entre les afficheurs LCD, qui permettent de regrouper beaucoup d’infos sur un même écran, les plus traditionnels 7 segments ou encore les VU-Mètre (cadrans à aiguille).

Sachant tout cela vous pouvez maintenant commencer à esquisser ce qui vous plairait pour votre propre controller. À vos plans !
La mode des pins
Je vous rassure on ne parlera pas ici des pin’s TF1 du début des années 90 mais bien des pins (pour « épingles » en français) de l’Arduino. C’est à dire ce qui constitue les entrées et sorties de notre carte Arduino. Celles-ci peuvent être de 2 types : numériques ou analogiques.
Parce que oui, il y a un truc que je ne vous avais pas dit, c’est qu’il faut aussi compter le nombre de pins nécessaires à votre projet en fonction de ses composants. En gros, il vous faut un pin par led et un pin par bouton (voir plus bas le détail sur chaque composant). Sachant cela vous reverrez donc peut être vos ambitions à la baisse sachant qu’il vous faudra au moins autant de pins sur votre/vos carte(s) Arduino pour contrôler tout ça. Adieu donc les projets à 350 leds individuelles pour former une tête de mort en cas de grave avarie dans le vaisseau ! 😀 À moins bien sûr de se payer 7 Arduino Mega à 50 pins. Pour mon projet, sachez que j’utilise une carte Uno ET une carte Mega pour atteindre un nombre de pins suffisant (80).

Pour plus d’infos, voyez ici le détail de toutes les cartes.
❗ Note ❗
Les pins analogiques serviront pour les potentiomètres et les pins numériques pour les boutons et leds. Sachez que vous pouvez aussi utiliser les PIN analogiques en tant que PIN numériques ; par contre l’inverse n’est pas vrai. 😉
Mise en place de l’Arduino
Toujours motivé ? Vous êtes bien décidé à réaliser aussi votre propre controller ? Alors voyons déjà le nécessaire à installer sur votre pc.
En premier lieu, il vous faudra une carte Arduino, non seulement pour faire les tests de chacun de vos éléments, mais aussi au final pour laisser sur votre engin. Lors de la réalisation de votre plan, vous verrez à peu près le nombre de pins dont vous avez besoin et donc la (ou les) carte(s) à choisir. Je vous conseille les cartes Arduino Uno et Arduino Mega (ou leurs équivalents moins chers) qui sont les plus répandues et adaptées aux débutants. Pour faire les tests dans de bonnes conditions, il vous faudra au moins un bouton, des leds et des résistances d’environ 200 Ω donc si vous n’avez pas déjà tout ça en stock je vous conseille l’achat d’un Starter kit Arduino avec tout le contenu nécessaire.
Une fois la carte en votre possession, il vous faut installer et configurer l’IDE pour votre carte. Si vous êtes un habitué de ce site vous devez déjà savoir faire cela, sinon rendez-vous sur cet article. Voyez la partie « Arduino : mise en route » et également la partie « Breadboard » si ce terme ne vous dit rien. 😉
À ce stade, assurez vous que tout fonctionne correctement côté Arduino car il faudra naturellement que chaque composante fonctionne afin de faire fonctionner par la suite toute la chaine Arduino-Python-kRPC. Vous pouvez par exemple téléverser le programme de base « Blink » dans votre carte. Le programme est disponible par défaut dans le logiciel Arduino : Fichier -> Exemples -> 01.Basics -> Blink.
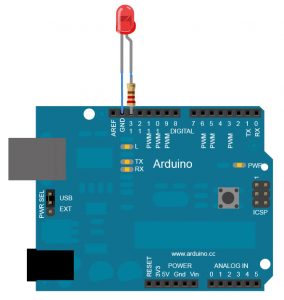
Faites le montage électronique ci-contre composé d’une simple led et d’une résistance. Pour une led classique, prenez une résistance de 220 Ω. Notez que les leds ont un sens de montage (une patte + et une patte -), si vous la mettez à l’envers, elle ne s’allumera pas. Les résistances, quant à elle, n’ont pas de polarité et peuvent donc être montées dans n’importe quel sens. 😉
Une fois le montage ok, remplacez dans le programme les 3 « LED_BUILTIN » par le numéro du pin utilisé, ici 13.
Téléverser le programme dans l’Arduino, vous verrez votre led clignoter, ça veut dire qu’on est bon !
Le point résistance
Ici Londres… crrr… Si comme moi vous êtes une bille en électronique, vous vous poser surement des questions sur l’utilité et le fonctionnement des résistances (électriques !). Je vais donc vous faire un topo très grossier et ultra-condensé (si un électronicien lit ces lignes, merci de passer directement au paragraphe suivant afin d’éviter la crise cardiaque… 🙂 ).
Bon, en gros sachez déjà que vous n’aurez pas besoin de résistance pour tout ce qui est bouton (poussoir ou bascule). Cela va principalement servir à ne pas griller les leds de vos circuits. Il en faudra donc généralement une par led. La valeur d’une résistance se calcule grâce à la fameuse formule U = RI.
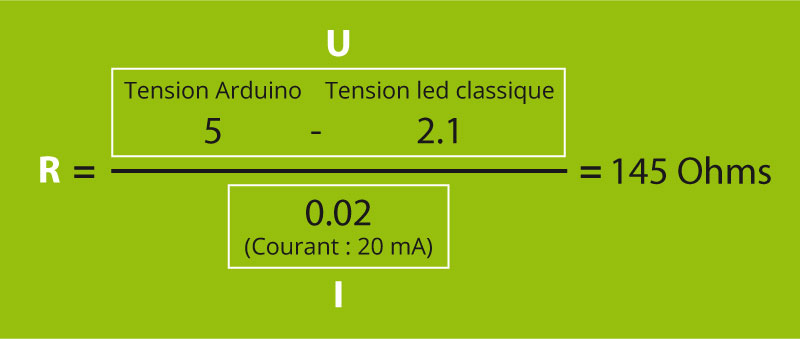
Dans l’exemple ci-dessus, pour une led de base montée sur un Arduino en 5V, on trouve R = 145 Ω.
« Alors pourquoi on a pris du 220 Ω précédemment pour notre test ? »
Car 145 Ω est la valeur théorique, on dit que c’est bien de toujours prendre une résistance un peu plus forte (enfin, j’crois…), donc aux alentours de 200 Ω, or 220 Ω est une résistance très répandue. Après, il faut voir que c’est un ordre de grandeur : si vous mettez du 1000 Ω (1 kΩ) ou même pas de résistance du tout ça fonctionnera aussi (et sans exploser ! 😀 ), mais votre led ne s’allumera que très faiblement ou alors s’usera carrément plus vite.
kRPC et Python
Une fois l’Arduino ok, la seconde étape sera d’installer le mod kRPC sur le jeu. Pour cela vous pouvez consulter l’excellente documentation dédiée de kRPC (celle-là vous pouvez la mettre direct dans vos favoris car vous y reviendrez environ 150 fois dans votre projet !). Comme je suis sympa je vous fais un résumé :
- Téléchargez les fichiers depuis Curse ou autre
- Copiez le contenu du répertoire GameData de l’archive dans le GameData de votre installation KSP (si vous utilisez Steam, le chemin doit être quelque chose comme C:\Program Files (x86)\Steam\steamapps\common\Kerbal Space Program\)
- Lancez le jeu et chargez une partie, vous devriez voir une nouvelle fenêtre avec un bouton Start server, cliquez dessus, si tout se passe bien, la petite lumière de la fenêtre passera au vert.
Enfin, la dernière étape va être d’installer Python sur votre machine. Rendez-vous sur le site de Python pour télécharger la dernière version et l’installer sur votre poste. Vous pouvez changer le répertoire d’installation (ne décochez rien par contre) pour quelque chose comme c:\python37\ car sinon le programme vous propose par défaut un emplacement à coucher dehors…
Ensuite, il faut ajouter les 3 librairies Python dont on aura besoin pour nos travaux, à savoir kRPC, pySerial et keyboard. Pour cela, rendez-vous dans l’invite de commande Windows (raccourci : win+x puis c) et tapez les 3 commandes suivantes en faisant « Entrée » à chaque fois :
c:/python37/scripts/pip.exe install krpc
c:/python37/python -m pip install pyserial
c:/python37/scripts/pip.exe install keyboard
(Les commandes sont à adapter en fonction de votre répertoire d’installation de Python, of course ! 😉 )
Tester kRPC
Je vous invite maintenant à faire un premier test de kRPC comme indiqué sur leur site. En gros, il s’agit de faire un simple « Hello World » depuis Python vers le jeu.
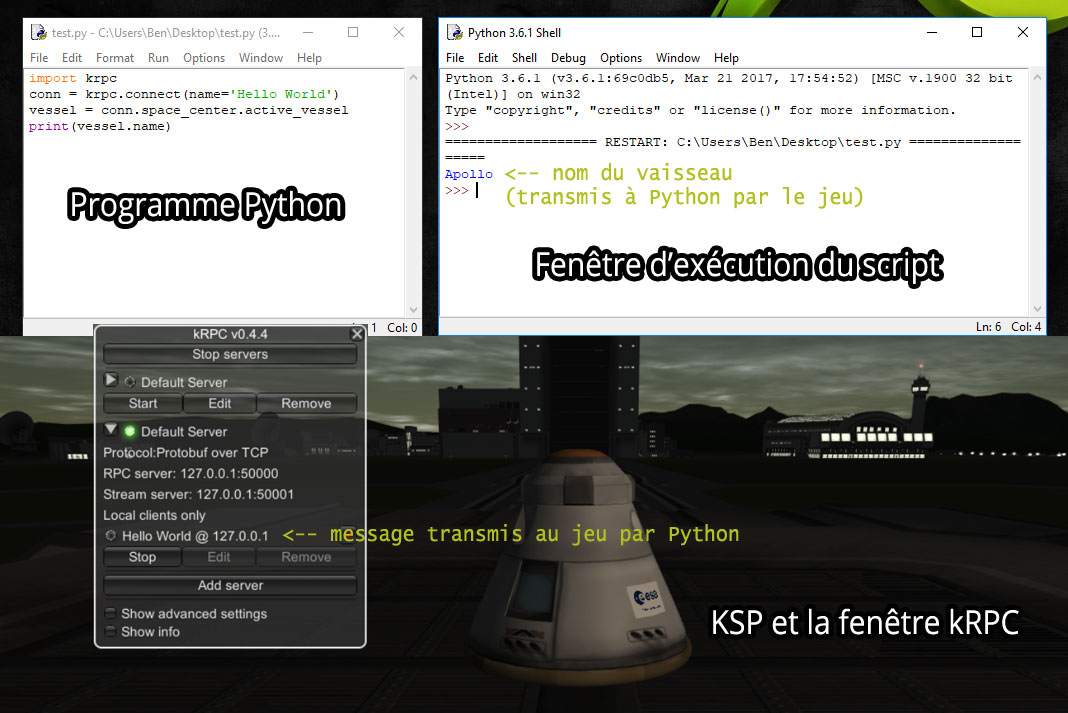
Pour cela, lancez l’IDLE de Python (à mettre en raccourci sur votre bureau également). Une fois dans le programme vous pouvez faire File -> New File pour ouvrir un nouveau programme. Copiez collez le programme suivant :
import krpc
conn = krpc.connect(name=’Hello World’)
vessel = conn.space_center.active_vessel
print(vessel.name)
Sauvegardez-le puis cliquez sur le menu Run -> Run Module.
Python va alors exécuter le programme.
Retournez sur KSP (qui doit toujours tourner pendant ce temps), vous devriez avoir un message dans la fenêtre de kRPC indiquant : « Hello World @ 127.0.0.1 ».
Côté python, le programme a aussi dû vous donner le nom du vaisseau actuel sous KSP. Cela veut dire que la communication passe bien dans les 2 sens.
Si c’est bien le cas, tout est ok, vous pouvez continuer ! 😉 Sinon je vous invite à lire la doc fournie par le site officiel (en anglais) et notamment le paragraphe sur la configuration.
Procédure globale
Maintenant que toutes les composantes du système sont au vert, c’est le grand jour ! Nous allons pouvoir faire un test « grandeur nature » du système global. Le but de la manœuvre ici va être de déclencher le décollage d’une fusée via un bouton connecté à l’Arduino. Coooool ! 😮
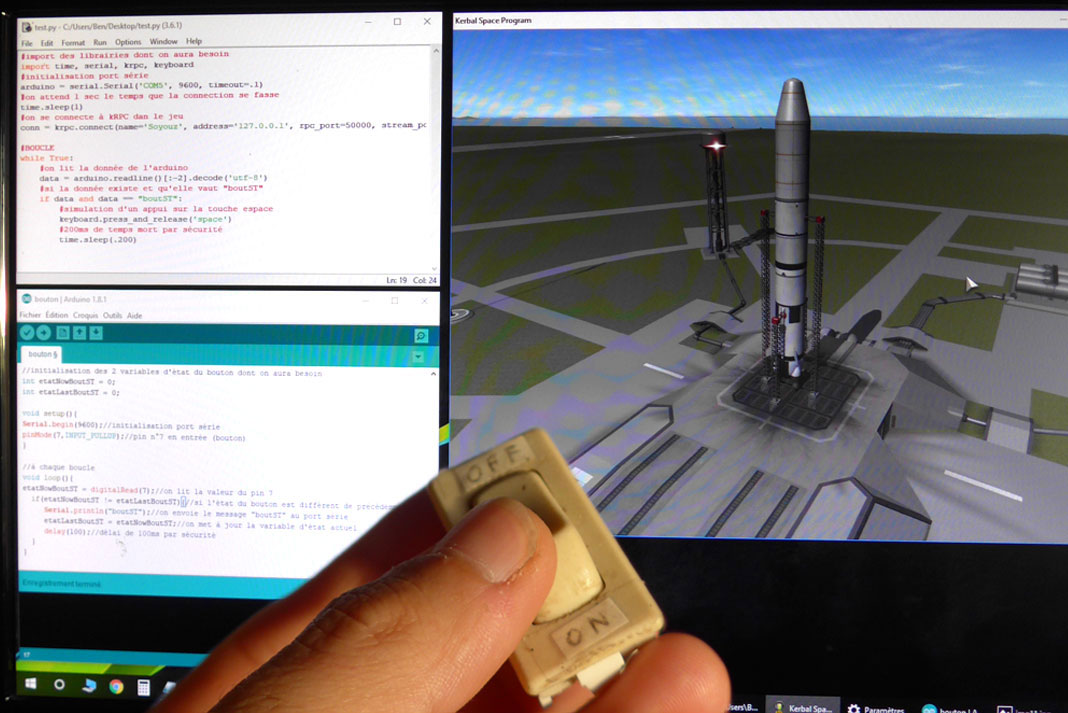
Voyons d’abord la procédure globale qu’il faut utiliser pour tous vos tests de composants :
- Réalisation du montage électronique sur la breadboard reliée à l’Arduino
- Écriture du code pour l’Arduino et téléversement dans celui-ci
- Écriture du code Python sous l’IDLE
- (avoir KSP lancé sur votre poste avec un vaisseau sur le pas de tir)
- Éxecution du code Python
Il faut toujours avoir ce schéma-là en tête et réfléchir « côté boutons » en lien avec le code Arduino et « côté jeu » en lien avec le code Python. Arduino et Python communiquent entre eux par le port série (Serial port).
❗ Note ❗
Si vous utilisez le moniteur série ou le traceur série sur l’Arduino, vous ne pourrez pas lancer le script Pyhton car celui-ci utilise le même port série. Il faudra donc choisir entre le débogage côté Arduino ou côté Python.
Alors c’est parti pour le test du bouton !
Le bouton
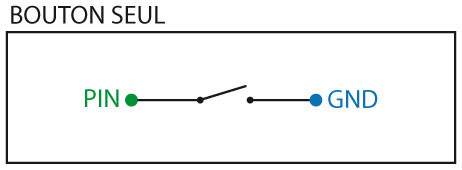
On connectera pour cet exemple l’un des côtés du bouton au GND de l’arduino et l’autre au pin n°7. Au niveau de l’Arduino, on aura le code suivant :
//initialisation des 2 variables d’état du bouton dont on aura besoin
int etatNowBoutST = 0;
int etatLastBoutST = 0;void setup(){
Serial.begin(9600);//initialisation port série
pinMode(7,INPUT_PULLUP);//pin n°7 en entrée (bouton)}
//à chaque boucle
void loop(){etatNowBoutST = digitalRead(7);//on lit la valeur du pin 7
if(etatNowBoutST != etatLastBoutST){//si l’état du bouton est différent de précédemment
Serial.println(« boutST »);//on envoie le message « boutST » au port série
etatLastBoutST = etatNowBoutST;//on met à jour la variable d’état actuel
delay(100);//délai de 100ms par sécurité}
}
Ce code envoie le message de staging (changement d’étage sur la fusée) à chaque changement d’état du bouton (on/on). Si vous souhaitez que le message ne soit envoyé que lorsque le bouton est sur 1 et non sur 0, vous pouvez remplacer le code ligne 12 par le suivant :
if(etatNowBoutST == 1){Serial.println(« boutST »);}
Côté Python on a le code suivant :
#import des librairies dont on aura besoin
import time, serial, krpc, keyboard
#initialisation port série (utilisez le n° de COM de l’arduino)
arduino = serial.Serial(‘COM5’, 9600, timeout=.1)
#on attend 1 sec le temps que la connection se fasse
time.sleep(1)
#on se connecte à kRPC dan le jeu
conn = krpc.connect(name=’Soyouz’, address=’127.0.0.1′, rpc_port=50000, stream_port=50001)#BOUCLE
while True:#on lit la donnée de l’arduino
data = arduino.readline()[:-2].decode(‘utf-8’)
#si la donnée existe et qu’elle vaut « boutST »
if data and data == « boutST »:#simulation d’un appui sur la touche espace
keyboard.press_and_release(‘space’)
#200ms de temps mort par sécurité
time.sleep(.200)
Le code Arduino a bien été téléversé ? Le script Python est en cours d’exécution ? KSP est paré avec la connexion kRPC ok ? Alors appuyez sur le bouton !
La fusée s’envole ? Weeeeell done !!! 😛
Nous allons voir maintenant les montages et les codes nécessaires pour les principaux types de commandes. Let’s go !
Boutons à leds

Lorsque l’on souhaite associer l’allumage d’une led à un bouton (on/off), la technique classique consiste à raccorder à l’Arduino le bouton puis la led et de commander ensuite l’allumage avec un morceau de code. Par exemple : « Si le SAS est sur on : alors -> allumer la led n°5 ».
Cependant si, comme moi, vous comptez appliquer ce schéma sur un grand nombre de boutons (SAS, RCS, Lights, Panels, Breaks…), vous aurez vite besoin de beaucoup de pins, ce qui est problématique car ceux-ci sont en nombre limité sur nos cartes… Je vous présente donc ici une astuce maison qui vous permettra, avec le bon montage électronique, d’économiser un précieux pin et donc de réduire de moitié le nombre de pins nécessaires à vos boutons à leds, bon à savoir !
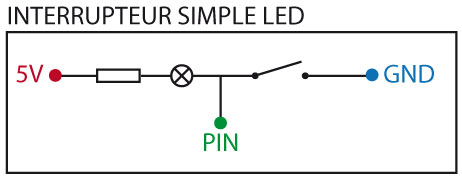
Avec ce montage, vous n’aurez donc pas à vous occuper du code de la led, appliquez simplement le même code que pour un bouton classique. L’inconvénient est que l’allumage de la led n’est pas directement lié à l’état du jeu lui-même. Je m’explique, la led s’allumera quoi qu’il arrive quand vous actionnerez le bouton même si le jeu n’est pas lancé. Cela implique de penser à remettre les boutons sur off avant de lancer le jeu afin que celui soit en phase avec vos leds. Un petit désagrément, je trouve, pour une solution qui nous fait économiser des pins et du code ! Après, c’est à vous de voir ! 😉
Dans le même esprit, un montage est également possible pour un interrupteur à bascule avec deux leds. J’utilise ce type d’interrupteur pour alterner par exemple entre les 2 vues du jeu : map et vaisseau. Par défaut, le jeu est sur la vue du vaisseau, la led 1 est allumée. Si je bascule l’interrupteur le jeu passe en mode map, la led 1 s’éteint et c’est la 2 qui s’allume.
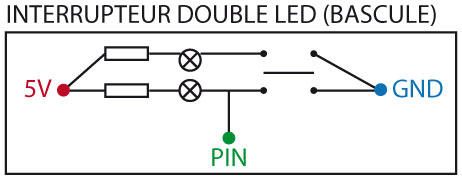
Potentiomètre

Voyons maintenant le fonctionnement du potentiomètre, dont nous nous servirons pour créer la manette (analogique) des gaz, l’équivalent des touches MAJ et CTRL dans le jeu. Personnellement, j’utilise un potentiomètre à glissière mais cela fonctionnerait exactement pareil avec les modèles rotatifs.
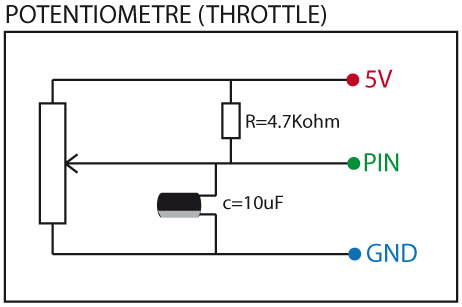
Le potentiomètre est le gros élément à gauche. Nous avons aussi sur ce montage une résistance et un condensateur (attention au sens de celui-ci). On connectera le potentiomètre sur le pin analogique A1. Voyons le code Arduino :
int etatNowBoutTH = 0;
int etatLastBoutTH = 0;void setup(){
Serial.begin(9600);
pinMode(A1,INPUT_PULLUP);//pin analogique n°A1 en entrée
}
//à chaque boucle
void loop(){
etatNowBoutTH = analogRead(A1);//on lit la valeur du pin A1
//si la valeur est différente de précédemment (avec un écart de plus de 10)
if(etatNowBoutTH > etatLastBoutTH+10 || etatNowBoutTH < etatLastBoutTH-10){Serial.println(etatNowBoutTH);//on envoie la valeur au port série
etatLastBoutTH = etatNowBoutTH;//on met à jour la valeur actuelle
delay(100);//délai de 100ms pour ne pas surcharger}
}
Vous pouvez voir que le code est très similaire à celui du simple bouton, si ce n’est qu’on envoie directement la valeur que le potentiomètre enregistre et non pas un message textuel. La valeur du potentiomètre par défaut varie entre 0 et 1024. Ici, la valeur est envoyée seulement lorsque l’écart avec la valeur précédente est supérieur à 10. Le nombre d’envois par seconde est ainsi grandement réduit, ce qui permet de ne pas saturer le port série tout en gardant une fluidité dans les commandes. Vous pouvez essayer de modifier ce nombre pour en voir les effets et mieux vous rendre compte. Vous pouvez voir cela notamment avec le Traceur Série (Outils) de l’interface Arduino qui vous dessinera une jolie courbe avec les valeurs mesurées. 🙂
Niveau Python :
#initialisation
import time, serial, krpc, keyboard
arduino = serial.Serial(‘COM5’, 9600, timeout=.1)
time.sleep(1)
conn = krpc.connect(name=’Soyouz’, address=’127.0.0.1′, rpc_port=50000, stream_port=50001)#on définit le vaisseau
vessel = conn.space_center.active_vessel#BOUCLE
while True:data = arduino.readline()[:-2].decode(‘utf-8’)
#si la donnée existe et que la longueur est inférieure à 5
if data and len(data) < 5:#on convertit la donnée en un nombre à 2 décimales compris entre 0 et 1
throttle_valeur = round(float(data) / 1000, 2)
#si la valeur est presque à 0 -> on la met à 0.00
if throttle_valeur < 0.05 : throttle_valeur = 0.00
#si la valeur est presque à 1 -> on la met à 1.00
elif throttle_valeur > 0.95 : throttle_valeur = 1.00
#on dit au jeu : régle les gaz du vaiseau sur cette valeur
vessel.control.throttle = throttle_valeur
Pour différencier toutes mes autres données de bouton (SAS, Stage…) des données de gaz, j’utilise la condition « longueur inférieur à 5« . En effet, la valeur reçue du potentiomètre est toujours comprise entre 0 et 1024, donc inférieure à 5 « caractères ». Je me débrouille ensuite pour que tous mes messages de boutons fassent 5 caractères ou plus : « boutSAS », « boutST »…
Bon d’accord ici ça ne sert à rien car il n’y a que les données du potentiomètre qui arrivent 🙂 mais ce sera utile lorsque vous voudrez combiner ce code avec le code du bouton vu précédemment.
Le fait de forcer le passage à 1 ou à 0 lorsque l’on est proche de ces valeurs est aussi indispensable, surtout pour la valeur 0. On s’assure ainsi que le moteur est bien coupé quand le curseur du potentiomètre est tout en bas ! En effet, vous aurez rarement une valeur tombant « naturellement » sur 0 tout en bas du curseur. Idem pour la pleine puissance monsieur Sulu ! 😀
Voici donc un exemple typique de la communication de l’Arduino vers le jeu. Arduino récupère la valeur analogique du potentiomètre et l’envoie à Python qui se charge de la retransmettre au jeu en temps réel. Nous allons maintenant voir le schéma inverse avec une communication de Python vers l’Arduino pour l’allumage de leds sous certaines conditions.
Les leds

Commençons par un exemple simple : nous allons tenter d’allumer une led si le « Warp time » du jeu est engagé, c’est à dire si la vitesse du jeu est supérieure à x1.
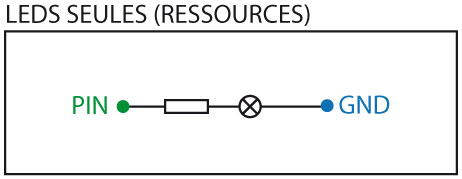
On connectera la led sur le pin n°11. Commençons cette fois par le code Python car c’est plus logique dans ce sens cette fois-ci :
#initialisation
import time, serial, krpc, keyboard
arduino = serial.Serial(‘COM5’, 9600, timeout=.1)
time.sleep(1)
conn = krpc.connect(name=’Soyouz’, address=’127.0.0.1′, rpc_port=50000, stream_port=50001)#BOUCLE
while True:#on détecte la valeur actuelle du warp
warp = str(int(conn.space_center.warp_rate))
#on envoie cette valeur à l’arduino
arduino.write(warp+’.’)
Lors de la transmission d’une donnée à l’Arduino, nous allons prendre l’habitude de faire suivre la donnée transmise par un séparateur : ici le « . ». Ce sera utile lorsque l’on souhaitera transmettre plusieurs données à la fois. Voyons le code Arduino :
void setup(){
Serial.begin(9600);
pinMode(11,OUTPUT);//pin n°11 en sortie}
void loop(){
//si on a une donnée transmise
if (Serial.available() > 0) {//on récupère le premier nombre entier lisible (en l’occurrence la valeur transmise du warp)
float warp = Serial.parseInt();
//si il est plus grand que 1, on allume la led, sinon on l’éteint
if(warp > 1){digitalWrite(11, HIGH);}else{digitalWrite(11, LOW);}
Serial.read();//on lit le « . » séparateur sans rien en faire}
}
Et voilà, la led s’allume désormais lorsque l’on accélère le temps dans le jeu.
Continuons par un deuxième exemple un peu plus complexe. Nous avons 8 leds représentant le réservoir de carburant de notre fusée. Au départ, toutes les leds sont allumées et on souhaite que les leds s’éteignent une par une au fur et à mesure que le réservoir se vide. Pour simplifier, nous considérerons que la fusée n’a qu’un seul et unique réservoir et donc qu’il s’agit du carburant total de la fusée. Voyons comment faire ça.
Au niveau du montage électrique nous avons la même chose que précédemment sauf qu’il faut cette fois connecter 8 leds à 8 pins différents. Nous utiliserons les pins n°3 à 10 dans l’ordre.
import time, serial, krpc, keyboard
arduino = serial.Serial(‘COM5’, 9600, timeout=.1)
time.sleep(1)
conn = krpc.connect(name=’Soyouz’, address=’127.0.0.1′, rpc_port=50000, stream_port=50001)#création d’un stream
lf_total = conn.add_stream(vessel.resources.amount, ‘LiquidFuel’)#BOUCLE
while True:#on passe la valeur en entier puis en string
fuel_total = str(int(lf_total()))
#puis transmission à Arduino
arduino.write(fuel_total+’.’)
L’intérêt de créer un stream est que les valeurs seront transmises en continue sans ralentissement et en fonction des ressources disponibles du port série. C’est une méthode bien plus stable que la transmission en boucle sans stream et, dans le cas où on transmet de nombreuses données (altitude, vitesse…), elle est également bien plus rapide. Bref, il faut le faire systématiquement pour toutes les valeurs numériques que vous transmettrez sans interruption et durant toute votre partie de KSP à l’Arduino.
int fuel_total;
int fuel_total_max;void setup(){
Serial.begin(9600);
//création d’une boucle pour déclarer les pins led en sortie
for (int i=3; i <= 10; i++){pinMode(i,OUTPUT);}
//état de départ : on allume les leds ressources
for (int i=3; i <= 10; i++){digitalWrite(i, HIGH);}}
void loop(){
if (Serial.available() > 0) {
//lecture de la donnée transmise
fuel_total = Serial.parseInt();
Serial.read();// passsage du séparateur//au passages suivants (voir ci-dessous) on gère les leds
if(fuel_total_max != NULL){if(digitalRead(10) == 1 && fuel_total <= 0){digitalWrite(10, LOW);}
else if(digitalRead(9) == 1 && fuel_total < fuel_total_max*1/9){digitalWrite(9, LOW);}
else if(digitalRead(8) == 1 && fuel_total < fuel_total_max*2/9){digitalWrite(8, LOW);}
else if(digitalRead(7) == 1 && fuel_total < fuel_total_max*3/9){digitalWrite(7, LOW);}
else if(digitalRead(6) == 1 && fuel_total < fuel_total_max*4/9){digitalWrite(6, LOW);}
else if(digitalRead(5) == 1 && fuel_total < fuel_total_max*5/9){digitalWrite(5, LOW);}
else if(digitalRead(4) == 1 && fuel_total < fuel_total_max*6/9){digitalWrite(4, LOW);}
else if(digitalRead(3) == 1 && fuel_total < fuel_total_max*7/9){digitalWrite(3, LOW);}
else if(digitalRead(2) == 1 && fuel_total < fuel_total_max*8/9){digitalWrite(2, LOW);}}
//au premier passage on définit la quantité max de fuel
else{fuel_total_max = fuel_total;}}
}
Et voilà un premier jet pour une jauge de fuel en leds ! 😉 Bon ensuite, il faudra ajouter les jauges de monopropellant, d’électricité, de fuel solide et tout ça au niveau du stage ou du vaisseau complet… Bref, on est pas au bout de nos peines (enfin, moi si ! 😀 ) mais on a la base ! Je vous laisse donc développer aussi selon vos besoins.
Sachez au passage qu’il existe dans le commerce des « Bar Graph » qui sont en fait des jauges de leds pré-assemblées, ce qui peut être pratique dans notre cas. De plus, on peut souvent en contrôler la couleur : vert, jaune ou rouge.
Afficheur 7 segments

Voyons maintenant un composant un peu particulier dont je me suis servi pour tout ce qui est affichage d’altitudes et de vitesses : l’afficheur 7 segment. Pour me simplifier la vie, j’ai utilisé les afficheurs de chez Adafruit qui sont fournis avec tout ce qu’il faut pour être raccordés et utilisés sur l’Arduino. En effet, il faut savoir que sans ces modules tout fait, si vous utilisez des 7 segments classiques, il vous faudra 7 pins (et 7 résistances) par chiffre utilisé ! Imaginez donc la quantité de travail pour afficher une altitude de 38 451 123 m !!! (Réponse : 8 chiffres x 7 pins = 56 pins et autant de résistances à raccorder, soit une carte Mega par afficheur 8 chiffres) 🙁
Vous l’aurez compris, il est donc plus simple (et pas vraiment plus cher) de partir sur une solution toute prête type Adafruit. Vous pourrez même choisir la couleur de vos chiffres : rouge, vert, jaune ou blanc.
Voici comment ça se passe : une fois que vous aurez soudé votre afficheur sur son « backpack » dédié (contenant toutes les résistances qui vont bien), vous n’aurez plus qu’à le raccorder à 2 pins sur votre Arduino (en plus des pins 5V et GND). Mieux : si vous utilisez plusieurs afficheurs, tous se relieront sur les 2 mêmes pins de l’Arduino et on fera appel aux différents afficheurs via un simple bout de code. Hyper pratique et ultra économique en pins ! 😀
Je vous laisse consulter la page dédiée pour la mise en place niveau soudure, raccordement Arduino et installation des librairies nécessaires.
Maintenant que votre matériel fonctionne, voyons la suite : je vais vous montrer comment récupérer l’altitude du vaisseau et l’afficher sur 2 modules Adafruit de 4 chiffres.
import time, serial, krpc, keyboard
arduino = serial.Serial(‘COM5’, 9600, timeout=.1)
time.sleep(1)
conn = krpc.connect(name=’Soyouz’, address=’127.0.0.1′, rpc_port=50000, stream_port=50001)#Vaisseau
vessel = conn.space_center.active_vessel
#création du stream
alti = conn.add_stream(getattr, vessel.flight(ref), ‘mean_altitude’)#BOUCLE
while True:#on passe la valeur en entier puis en string
altitude = str(int(alti()))
#puis transmission à Arduino
arduino.write(altitude+’.’)
//INCLUDES
#include <Wire.h>
#include <Adafruit_GFX.h>
#include « Adafruit_LEDBackpack.h »//DEFINITION 7SEGMENTS
Adafruit_7segment matrix70 = Adafruit_7segment();
Adafruit_7segment matrix71 = Adafruit_7segment();//DEFINITION VAR
long altitude;void setup(){
//SERIAL
Serial.begin(9600);//INITIALISATION 7SEGMENTS
matrix70.begin(0x70);
matrix71.begin(0x71);//état de départ : on affiche des traits sur les 7 segments
matrix70.print(10000, DEC); matrix70.writeDisplay();
matrix71.print(10000, DEC); matrix71.writeDisplay();}
void loop(){
if (Serial.available() > 0) {
//récup de l’altitude transmise
altitude = Serial.parseInt();
//appel de la fonction d’affichage sur les 2 modules
afficheDouble(altitude, matrix70, matrix71);
Serial.read();//séparateur}
}
//FONTION POUR AFFICHER SUR 2 CADRANS AVEC POINT AU MILLIERS
void afficheDouble(long datarecu, Adafruit_7segment cadran1, Adafruit_7segment cadran2){//au dessus de 10 000 : affichage sur les 2 cadrans
if(datarecu > 9999){//cadran gauche
int data1 = int(datarecu / 10000);
cadran1.print(data1, DEC);
if(data1 > 99){cadran1.writeDigitNum(1, (data1 / 100), true);}//ajout du point décimal n°2
cadran1.writeDisplay();//affichage des dizaine de milliers//cadran droite
int data2 = datarecu – (data1 * 10000);
cadran2.print(data2);
cadran2.writeDigitNum(0, (data2 / 1000), true);//ajout du point décimal
cadran2.writeDisplay();}
//en dessous de 10 000 : affichage sur un seul cadran + on efface autre cadran
else if(datarecu >= 0){cadran1.print(10000, DEC); cadran1.writeDisplay();//on efface le cadran 1
cadran2.print(datarecu, DEC);
cadran2.writeDigitNum(0, (datarecu / 1000), true);//ajout du point décimal
if(datarecu < 10){cadran2.writeDigitNum(3, 0);}//zéro supplémentaires si besoin
if(datarecu < 100){cadran2.writeDigitNum(1, 0);}//zéro supplémentaires si besoin
cadran2.writeDisplay();}
//données incohérente : on efface
else{cadran1.print(10000, DEC); cadran1.writeDisplay();cadran2.print(10000, DEC); cadran2.writeDisplay();}}
Côté Arduino, j’ai créé une fonction spéciale permettant d’afficher sur 2 cadrans n’importe quelle valeur sous le format XX.XXX.XXX ! Et pour mes indicateurs de durée (minutes, secondes), j’en ai une autre qui affiche les infos au format 01:12.42:23 pour 1 jour, 12 heures, 42 minutes et 23 secondes.
Montage final
Maintenant, à vous de composer le controller de vos rêves « en kit » à partir des éléments donnés plus haut !
Concernant la fabrication du « meuble/boîtier » en tant que tel, je ne m’attarde pas sur cette partie qui est très souvent bien commentée sur les forums et autres tutos. Sachez juste qu’il va vous falloir jouer de la perceuse et de la scie sauteuse, dans du bois ou du métal, donc à vos outils ! Une bonne solution également consiste à imprimer en 3D votre boîtier et les autres éléments dont vous avez besoin (cadrans, manette…).
Pour la finition, vous pouvez faire imprimer des motifs (les indications à coté des boutons par exemple) sur adhésif transparent que vous collerez ensuite sur votre controller. De mon côté, j’ai eu bien du mal à trouver ce genre d’article pour pas trop cher et qui accepte d’imprimer moins de 50 exemplaires (quand on en a besoin de 1 ! 😀 ). J’ai finalement trouvé mon bonheur chez PrintShot pour une vingtaine d’euros.
Voilà, ce long tutoriel s’achève ici, j’espère vous avoir donné de bonnes bases pour imaginer votre propre projet. J’aurai moi-même appris plein de choses (et pris plein de plaisir ! 😀 ) en réalisant le mien, j’espère donc qu’il en sera de même pour vous !
En bonus, je vous mets l’archive complète de mon projet avec mon code Python, Arduino et le schéma qui va avec pour voir la correspondance composants – pins. Faîtes-en bon usage !
Sur ce, je vous dis : Good night and good luck ! 😉
(Ci-dessous quelques images de la construction du cockpit)






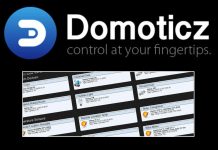











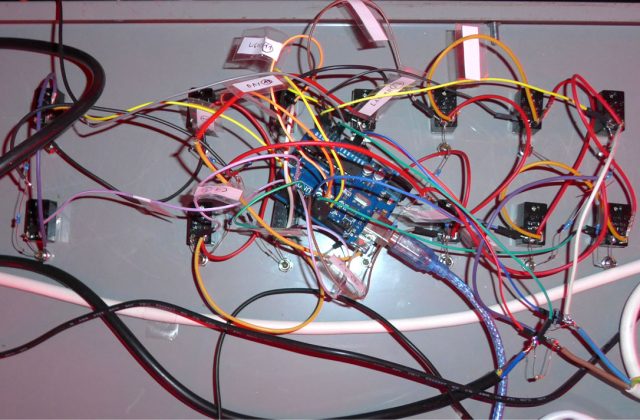



Bonjour, ton projet est vraiment propre c’est du super boulot !
Je suis moi même en train de réaliser un contrôleur pour KSP, et j’aimerais avoir plus d’information sur ton code Python et ton utilisation de l’API ?
Peux tu me contacter ?
Bonne continuation
Salut ! Merci à toi ! Tu peux me contacter par mail si tu as des questions à l’adresse mail présente dans le footer du site.
Mais sinon pose tes questions en commentaires, comme ça d’autres gens pourront en profiter, on ne sait jamais ça peut servir… 😉
++
Merci pour ta réponse, j’aimerais récupérer les informations de la navball sur un écran TFT (en simplifié). Penses-tu que c’est réalisable ?
Et si oui, dans quelle partie de l’API je peux récupérer de telles infos ? 🙂
Salut ! Merci de poser ta question ici. Pour afficher l’info sur un écran je peux pas trop t’aider car je n’ai utilisé que des afficheurs 7 segments mais je pense qu’en cherchant sous Google « Arduino afficheur LCD » tu devrais pouvoir trouver ton bonheur.
Pour les infos sur la position du vaisseau dans l’espace (rotation, direction, pitch, roll), ça se situe dans la classe Flight ( Vessel.flight() ) :
La doc ici : https://krpc.github.io/krpc/python/api/space-center/flight.html
Tu dois donc pouvoir streamer ça en faisant depuis Python, par exemple pour le pitch :
vessel = conn.space_center.active_vessel
mon_pitch = conn.add_stream(getattr, vessel.flight(ref), ‘pitch’)
Good Luck ! C’est chaud mais on s’accroche ! Et surtout tiens moi au courant de l’avancé de ton contrôleur ! 😉
Salut, est ce que krpc est compatible avec le python 3.7.2, le mod ne reconnait python?
Salut ! Apparemment kRPC est compatible avec pyhton 2.7+ et 3.x donc ça devrait fonctionner :
https://krpc.github.io/krpc/python/client.html
J’avais fait aussi avec python 3.7 de mon côté.
Bonjour ! ton projet nous a convaincu de nous lancer ! On va utiliser un PI ( avec des ajouts de GPIO & un convertisseur A-N pour le potentiometre ) JE voudrais savoir comment as imprimer tes textes sur ton cockpit ( pour l’aide )? On va faire une borne en bois nous ! tEt sur quel logiciel tu as fait ton plan ? Merci 😀
Bonjour, ton projet nous a convaincu de nous y mettre ! On va faire une borne en bois et l’appliquer autour de mon bureau pour faire un truc personnalisé !
On utilise un Raspberrry Pi Zero W, avec 5 afficheurs 8 chiffre (dV ; dV pour manœuvre ; % de fuel ; altitude/distance ; periapsis ) avec un joystick sur le PC. On va mettre 14 boutons ( stage, abort, mode target, mode sol, mode orbite,et les 10 modes sas ) & 9 levier ( dock,map,sas,rcs,light,gear,custom 1, custom 2, stabilisation) et 9 led ( une par levier ).
Un potentiomètre linéaire pour le thrust & 8 leds ( pour le bargraph maison c : )
Bien sûr on met deux ajouts de 16 ports GPIO via I2C & 1 module qui ajoute 2 input analogique & 2 output pwm.
Je voudrais savoir, quel logiciel tu utilises pour faire ton plan ? Et surtout les textes c’est des stickers collés sur le métal ? Si oui comment tu les as fait/achetés ? Nous on pense faire des capuchons de boutons poussoirs imprimés en 3D personnalisés.
Merci,
Colin.
Salut à vous ! Waaaah, ça fait plaisir d’entendre ça ! Des gars motivés et plein de termes techniques (dont certains que je connais pas d’ailleurs… 😀 )
Désolé du temps de réponse, votre comm était passé dans les spams je sais pas pourquoi… 🙁 ça a l’air cool ce que vous allez faire ! Niveau logiciel j’ai utilisé Illustrator pour faire mon plan mais c’est parce que c’était plus simple pour moi, je savais déjà l’utiliser.
Pour les textes c’est bien des stickers sur fond transparent, j’en parle à la fin dans l’article, imprimés chez PrintShot.fr qui accepte de le faire pour 2 ou 3 exemplaires seulement (sinon chez les autres imprimeurs ça commence à 50 exemplaires mini !). L’impression 3D peut donner des bons trucs aussi !
Sinon pour info je suis resté sous KSP sur la version 1.3.1 pour être sûr que ça tournait bien avec kRPC, je sais pas trop si les versions plus récentes sont compatibles.
En tout cas j’ai hâte de voir l’avancement de votre projet ! Tenez-moi au courant ! 😉 Good luck guys !!
Salutation!
je suis à mes debuts en coding, tant Arduino que Python et j’ai de la difficulté avec python, je suis capable de faire ‘hello world’, mais pour l’étape suivante ‘staging’ je suis bloqué… meme si t’es indications sont claires…
est ce que je dois copier coller les directives tel quel ou avec modification?
Salut à toi ! Oui les directives sont à copier tel quel. Tu as plusieurs vérifications à faire pour débuger ton étape de staging :
– communication bouton -> arduino (en vérifiant dans le moniteur série avec un print par exemple)
– communication arduino -> python (même chose mais print côté python)
– et enfin communication python -> kRPC (mais ça c’est ok normalement si tu as pu faire Hello World depuis Python vers le jeu)
Voilà… good luck !
Salut, ton projet m’a beaucoup motivé à me mettre à python et arduino, c’est chose faite. Je suis au tout début et je rencontre un problème lors de l’éxécution du premier programme (le bouton)
voici le message d’erreur :
avrdude: ser_open(): can’t open device « \\.\COM5 »: Accès refusé.
je pense que cela à un lien avec la note que tu as noté :
❗ Note ❗
Si vous utilisez le moniteur série ou le traceur série sur l’Arduino, vous ne pourrez pas lancer le script Pyhton car celui-ci utilise le même port série. Il faudra donc choisir entre le débogage côté Arduino ou côté Python.
je ne comprend pas cependant la solution que tu propos à savoir « déboguer sois sans arduino sois python »
je te remercie par avance, et bonne soirée 🙂
Bien le bonsoir
j’ai par un beau matin eu cette idée de projet qui m’a traversé l’esprit. Après quelques recherches je suis tombé sur le votre et je dois avouer que j’ai tout de suite été convaincu. Malheureusement je suis une bille en python et arduino, à vrai dire je découvre et apprend à travers ce projet.
Je rencontre quelques difficultés pour l’étape du bouton
je recois ce message d’erreur lors du téléversement sur la carte arduino (à ce stade, j’ai déjà lancé l’éxécution du programme python)
avrdude: ser_open(): can’t open device « \\.\COM5 »: Accès refusé.
avrdude: ser_drain(): read error: Descripteur non valide
avrdude: ser_send(): write error: sorry no info avail
avrdude: stk500_send(): failed to send command to serial port
avrdude: ser_recv(): read error: Descripteur non valide
De plus, je pense que cette erreur est liée avec la note que vous avez ajouté :
❗ Note ❗
Si vous utilisez le moniteur série ou le traceur série sur l’Arduino, vous ne pourrez pas lancer le script Pyhton car celui-ci utilise le même port série. Il faudra donc choisir entre le débogage côté Arduino ou côté Python.
cependant je ne comprend pas ce que vous voulez dire lorsque vous conseillez de choisir le débogage côté arduino ou python
Hello et merci pour tes 2 comm !
ça fait toujours plaisir d’entendre qu’un nouveau projet de controller KSP se met en route ! 😀
T’inquiète pas moi aussi j’étais (et je suis toujours d’ailleurs, mais à peine moins…) une bille en Arduino et Python ! L’important c’est d’être motivé et de prendre le temps de s’y mettre tranquillement.
Pour ton souci, apparemment c’est au niveau du téléversement dans ta carte Arduino que ça pose problème. Alors attention : tu dois déjà téléverser le programme Arduino dans ta carte sans rien d’autre de lancé avant, ni python ni rien. Et une fois que le prog est bien dans l’arduino, cela doit fonctionner sans que tu aies besoin de lancer à nouveau l’IDE Arduino. As-tu vu la partie « Arduino : mise en route » de cet article : https://www.tutomotique.fr/fabriquer-ses-propres-sondes-diy/ Il permet de poser les bases en Arduino sur le téléversement et autre. Il faut voir que ta carte Arduino soit bien connectée au port COM5 (Outils->Port).
Concernant la note dont tu parles, elle veut simplement dire qu’il ne faut pas utiliser le traceur ou moniteur série si tu as un script Python qui tourne en même temps. Donc si tu n’utilises pas cela : Outils -> Traceur série ou Outils -> Moniteur série, le souci ne vient pas de là.
As-tu réussi à téléverser déjà le programme de base Blink sur l’Arduino ?
Bien le bonjour, désolé pour les 2 comms, ça fait un peu forceur haha mais je croyais que le premier n’étais pas parti^^
effectivement c’était bien la le soucis je lancais python avant arduino, mais maintenant ça marche ! merci beaucoup d’avoir pris le temps de me répondre et merci pour ce lien, il me sera sans doute très utile 🙂
Salut, je te recontact à nouveau car j’ai quelques petits soucis ^^
mon projet avance tranquillement et plutôt bien, mais je rencontre un problème avec mon potentiomètre a glissière. J’ai acheté celui que tu proposais en lien mais il ne semble pas répondre contrairement au circulaire du starter kit qui lui fonctionne a merveille et qui controle ksp sans soucis avec le même montage…
Y a til une quelconque subtilité dans le branchement? J’ai remarqué qu’il y avait 6 pins mais je n’en utilise que 3, et cela me perturbe un peu haha
merci d’avance pour l’aide 🙂
Hello ! Content de voir que ton projet avance ! Pour le potentiomètre je me souviens m’être galèré un peu aussi. Je crois que j’avais raccordé les 6 broches ensemble mais je ne suis pas sûr de l’utilité. Il ne fonctionne pas du tout ? De mon côté j’avais eu plutôt un fonctionnement de base sans souci mais des problèmes de stabilité du signal… Bref, pas de subtilité particulière pour le branchement hélas. Good luck ! 😀
re ^^
j’ai repéré plusieurs problèmes en n’en branchant que 3:
quand je met au point le plus bas, il n’y a plus de courant dans l’arduino, celui ci est comme débranché
de plus, quand il controle le thrust sur ksp il agit comme un bouton, c’est soit 0 , soit max dès qu’on le monte à peine…
peut être l’erreuree sur l’arduino vient de mon branchement (je suis encore sur breadboard) mais pour le thrust, je ne vois pas d’autres erreurs à part le code…(ça faisait le même effet avec un potentiomètre circulaire)
Je m’y repencherai a tête reposée demain, mais j’avoue patauger dans la semoule la haha
Bonjour,
Merci pour votre lien vers mon projet ! 🙂
Très joli tutoriel ! Je ne connaissais pas kRPC et cela à l’air de bien simplifier la partie de communication (C’est la partie la plus complexe de faire le mod pour récupérer les bonnes informations)
C’est mis à jour régulièrement (genre c’est compatibles avec les deniers DLC ?)
Hello et merci pour ton comm ! Je ne sais pas trop pour kRpc si c’est compatible avec les dernières Maj… n’ayant plus trop le temps de m’occuper du site ni de KSP… snif… faut que je me remette au chômage à l’occas’ ☺
bonjour, je n’arrive pas à déboguer au niveau du staging avec le bouton, tu pourrais me donner des bouts de code pour coté python -> arduino et arduino -> python ? je ne vois pas lequel bug, la com marche bien avec hello world… merci d’avance ^^
pardon, bouton -> arduino et arduino -> python
Bonjour,
Quelle belle production et merci beaucoup d’avoir partagé.
Je découvre Arduino et suis encore novice. Loin de moi la prétention de partir sur un tel projet mais programmer quelques boutons, ça pourrait être sympa déjà.
J’ai donc une question de débutants, désolé : je n’arrive pas à trouver comment peut fonctionner un interrupteur à bascule pour éclairer alternativement deux LED avec uniquement une seule PIN utilisée.
Avec PINS, ok, je m’en sors (1 en INPUT et 2 en OUTPUT) mais je n’arrive pas à réduire à une.
Quelqu’un pourrait m’aider s’il vous plait ?
Bonjour. Beau travail super bien détaillé. Jai trouvé une astuce que je n ai pas encore essayé mais déjà vu pour la finition des plaques. Que par manque de matériel de gravage sur la plaque principal du pupitre oeu etre faite avec une feuille imprimé bien collé sans bulle de colle recouverte d une plaque de pexiglasse pour un beau rendu.